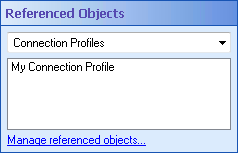Referenced Objects
This property box, located in the Properties Pane, allows you to view and manage objects that are referenced by activities within the workflow or business process definition.
The following are types of objects that may be referenced: attachments, connection profiles, data sources, digital signature certificates, Distributed Computing Cluster servers, e-mail servers, folder collections, PDFs and electronic document files, roles, trustees, trustee directories, and Web services.
As you configure activities that reference objects, the objects will be listed in this property box. You can also modify most of these objects through this property box.
Tip: If you configure PDF files, electronic document files, e-mail servers, Distributed Computing Cluster servers, and/or data sources for a workflow definition, when you export a workflow, these objects will be exported as well.
To view referenced objects for a workflow
- Open an existing or new workflow definition.
- To open an unpublished workflow definition, select File from the main menu and click open.
- To open a published workflow definition, select Workflow from the main menu and click View Workflows. Alternatively, double-click a workflow listed in the Rule Manager.
- To open a new workflow, click the new workflow button
 in the toolbar. Alternatively, select File from the main menu, point to New, and select Workflow.
in the toolbar. Alternatively, select File from the main menu, point to New, and select Workflow. - Select a blank spot in the Designer Pane.
- Click the Advanced button
 at the top of the Properties Pane.
at the top of the Properties Pane. - Under
 Referenced Objects in the Properties Pane, select an object type from the drop-down menu. The objects available in the menu will depend on the activities in your workflow. For example, Email Servers will only appear in the menu if you have an E-mail activity in your workflow that is configured to use something other than the default e-mail server.
Referenced Objects in the Properties Pane, select an object type from the drop-down menu. The objects available in the menu will depend on the activities in your workflow. For example, Email Servers will only appear in the menu if you have an E-mail activity in your workflow that is configured to use something other than the default e-mail server. - The items associated with the selected objects will be displayed in the box.
To add or modify an attached property
- In the Referenced Objects property box, select a referenced object type from the drop-down menu.
- Click Manage referenced objects.
- The Referenced Object Manager will open.
- Select an item on the list, and click Manage, Add, or Edit.
- Optional: Some referenced objects have the option to Reassign objects: change which object is assigned to activities.
- Optional: Use the drop-down menu in the top right to choose another attached property type to edit.
Tip: Learn more about configuring Attachments, Certificates, Connection Profiles, Data Sources, Distributed Computing Cluster Schedulers, E-mail Servers, Folder Collections, Roles, Trustees, Trustee Directories, or Web Services.